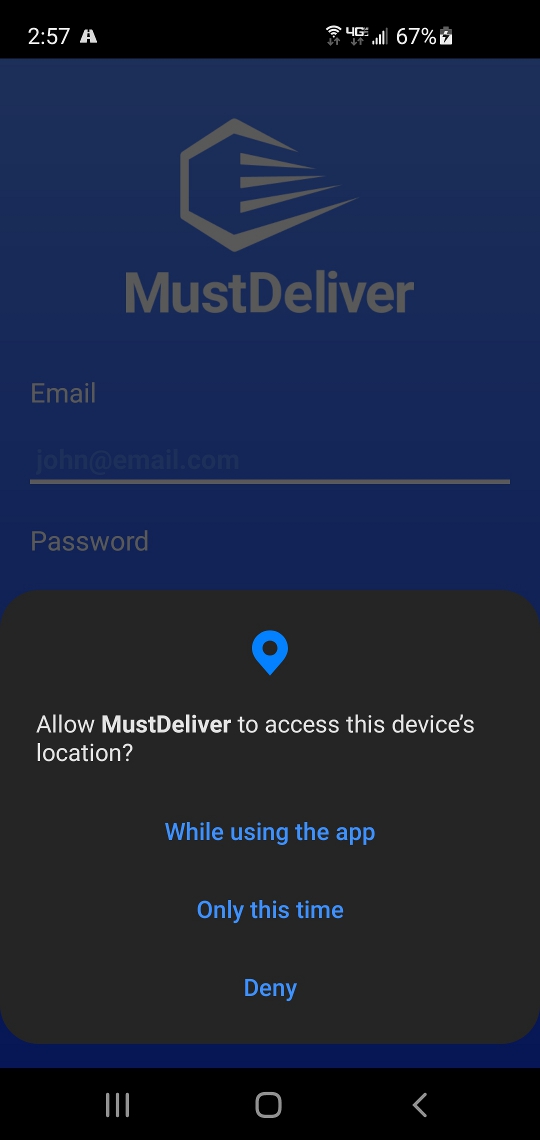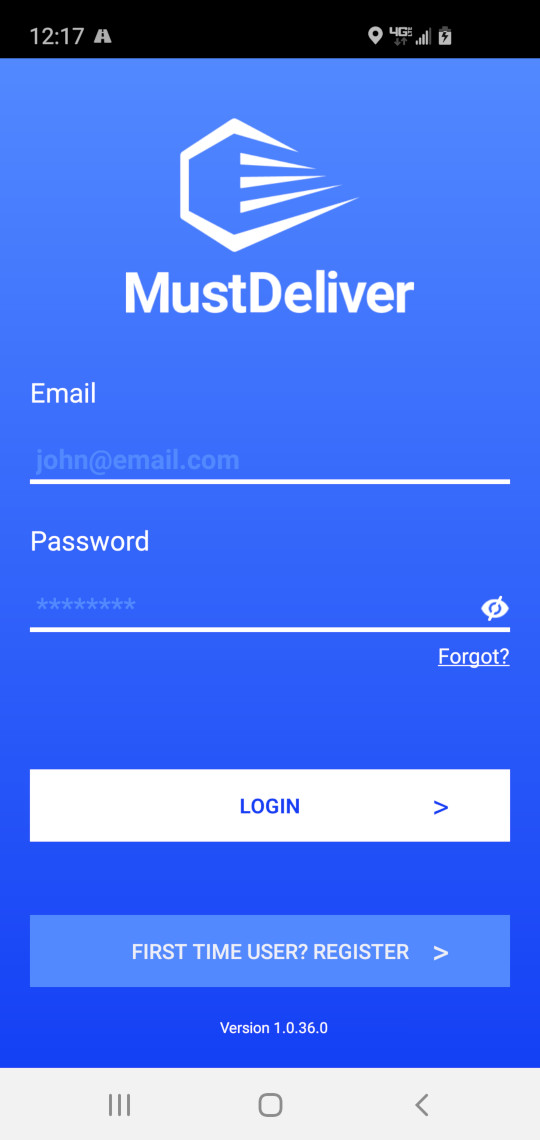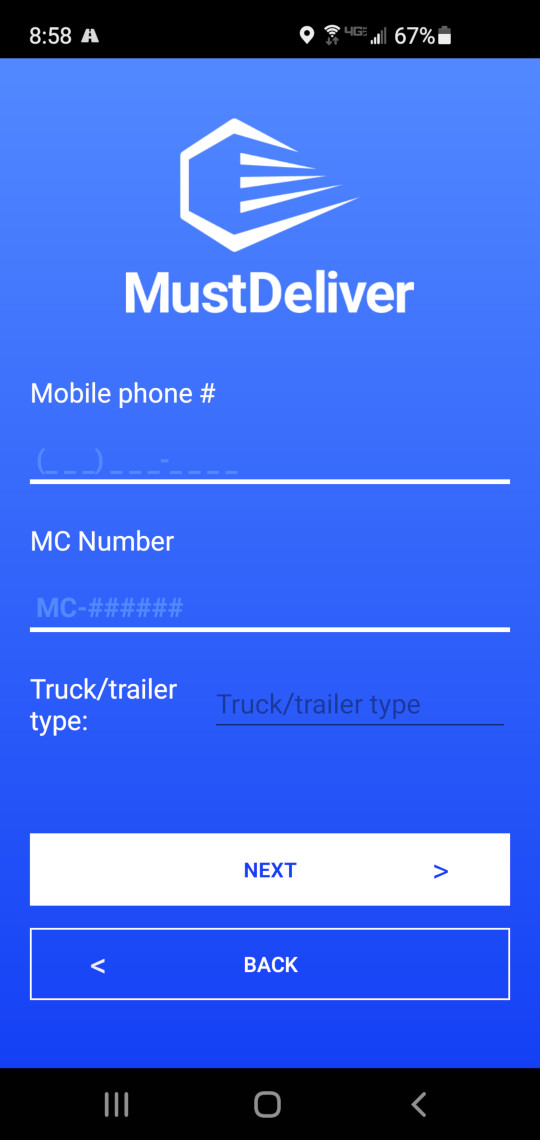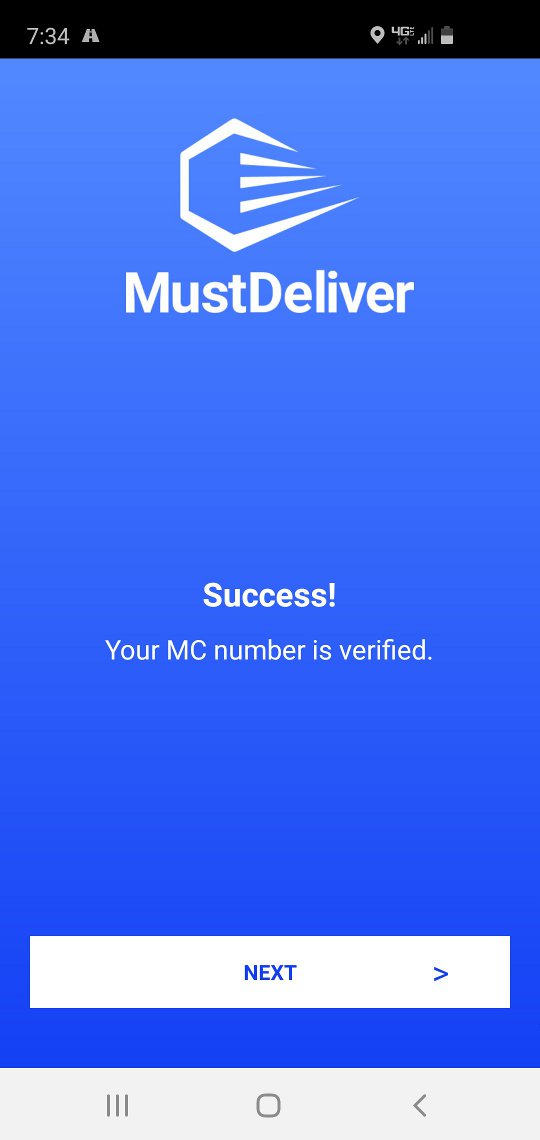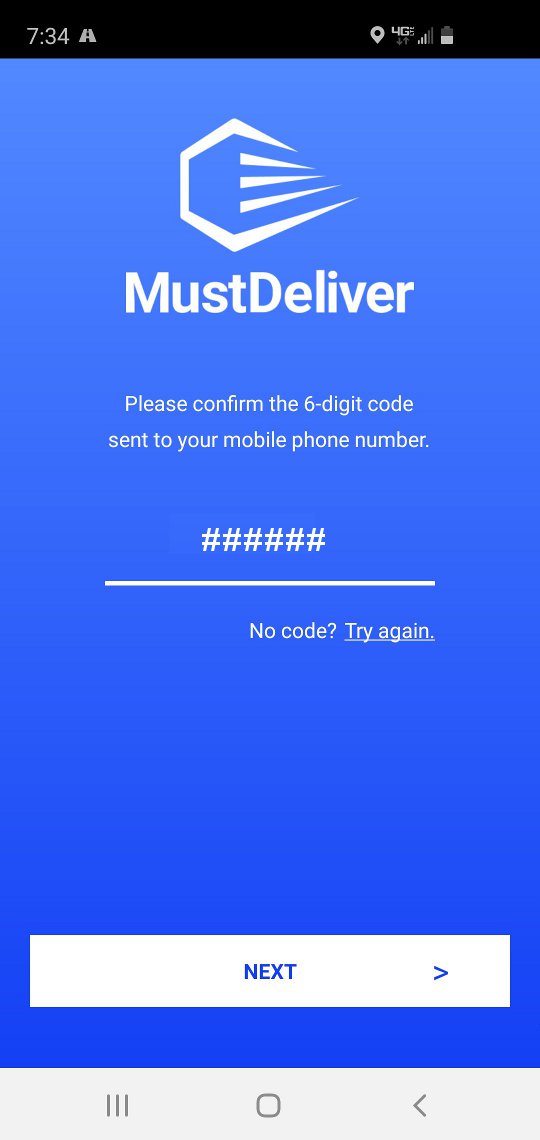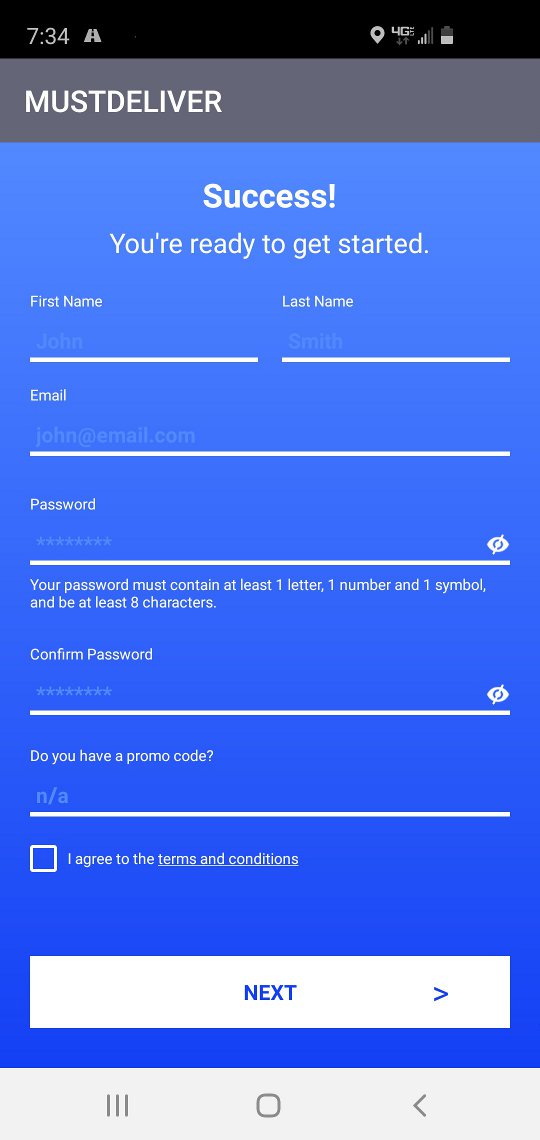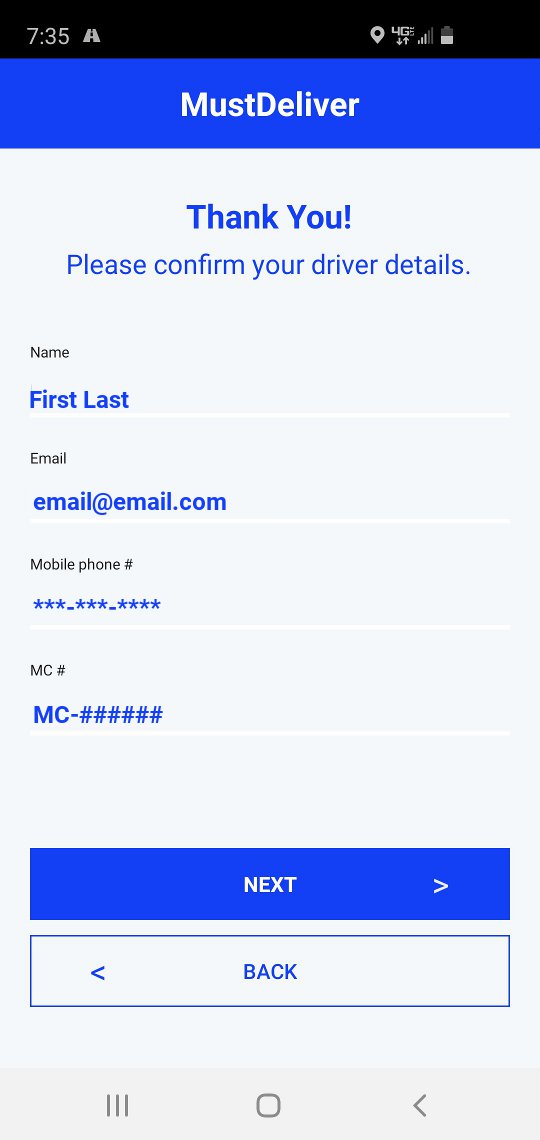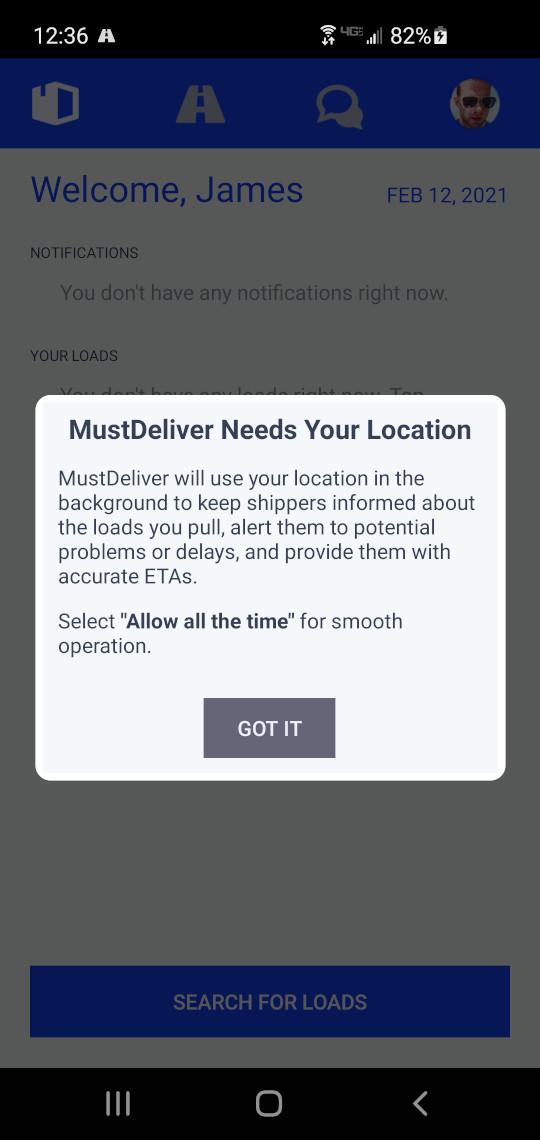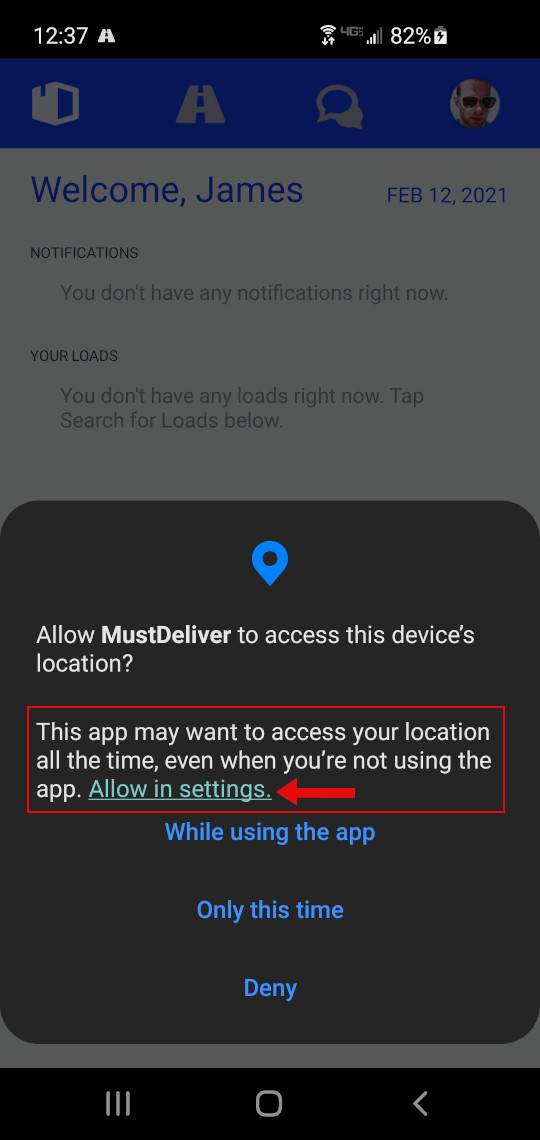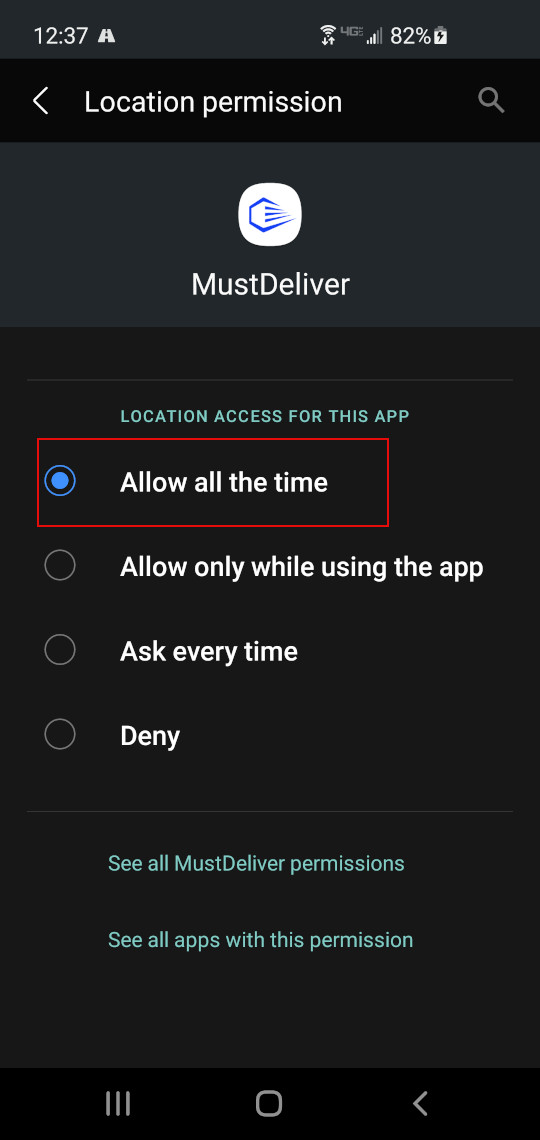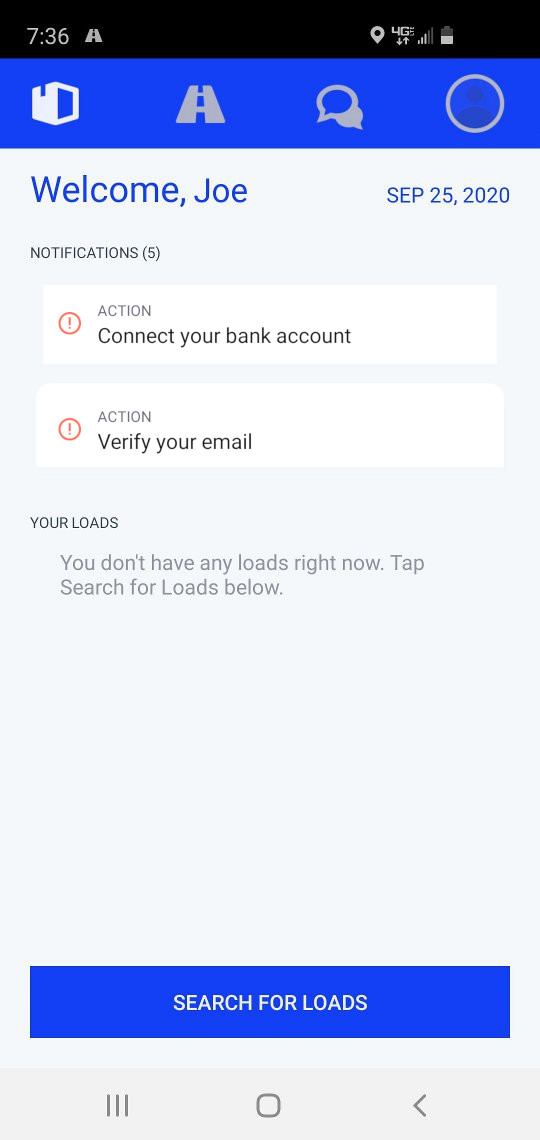Carrier Registration Guide
Step-by-step Instructions For Registering A New Driver Account
MustDeliver Carrier/Driver is a FREE mobile app that helps Carriers find and book loads. Our platform is built to give Carriers more power and control through complete price transparency, quick payouts, and extensive fleet preferences. We are currently seeking Carriers having their own authority with auto haul trucks and trailers - open or enclosed. You can search for and book loads through our technology once you've registered a new account through the app. If you need direct assistance send an email to carrier@mustdeliver.com or reach out to our support team at 1 833 933 1833. Below are the steps to completing a new account registration within the MustDeliver app using your Android phone. The process may look a bit different but is similar on an iPhone. If you prefer, you can view/download the quick start guide here: https://mustdeliver.com/docs/driver_registration_guide.pdf.
Android users click below to install:

iPhone users click below to install:

App Registration Guide
Your Driver Registration Is Now Complete!
At this point you are logged into your Carrier account but you still have a few more actions to complete before you're ready to search for and book available loads. Those actions are listed under the Notifications settings of your Dashboard.

There are 4 main screens in the MustDeliver Driver app which correspond to the 4 gray navigation icons at the top of the screen. The icon corresponding to the screen you're currently viewing is highlighted white. In this image the Profile Overview screen is being displayed and so the Profile icon is highlighted white. From left to right the main screen icons are:
Dashboard: lists actions and your loads
Dashboard: lists actions and your loads
Dashboard: lists actions and your loads
Note, many actions listed under notifications on the dashboard can also be completed or updated via the profile overview screen. From here you can:
- Add/update profile info (notification preferences, coi upload)
- Add/update payment account
- Add identity document (optional unless prompted to)
- Add/update profile photo
- Add/update truck info (truck/trailer type, trailer
- length, max weight, additional equipment)
- Add/update load preferences (deadhead, schedule, lanes)
- Check loyalty activity (driver rewards balance, total miles)
- View load history
- Change password
- Logout
- View additional information about MustDeliver (app release, website link)